In this lesson, you will learn how to insert a picture from your computer, change the picture style and shape, add a border, and crop and compress pictures.
Inserting and modifying pictures
Watch the video! (7:33 min)
Download the example to work along with the video.
To insert a picture:
- Place your insertion point where you want the image to appear.
- Select the Insert tab.
- Click the Picture command in the Illustrations group. The Insert Picture dialog box appears.
- Select the image file on your computer.
- Click Insert, and it will appear in your document.
Left-click a corner sizing handle, and while holding down the mouse button resize the image. The image retains its proportions.
To wrap text around an image:
- Select the image.
- Select the Picture Tools Format tab.
- Click the Text Wrapping command in the Arrange group.
- Left-click a menu option to select it. In this example, we selected Tight.
- Move the image around to see how the text wraps for each setting.
- The Position button has predefined text wrapping settings. The Position button is to the left of the Text Wrapping button.
- Click the Position button, and a drop-down list of text wrapping options will appear. Hover over an option to see what it does.
If you can’t get your text to wrap the way you wish, click the Text Wrapping command, and select More Layout Options from the menu. You can make more precise changes in the Advanced Layout dialog box that appears.
To crop an image:
- Select the image.
- Select the Format tab.
- Click the Crop command. The black cropping handles appear.
- Left-click and move a handle to crop an image.
- Click the Crop command to deselect the crop tool.
Corner handles will crop the image proportionally.
To compress a picture:
- Select the picture.
- Select the Format tab.
- Click the Compress Pictures command in the Adjust group. A dialog box appears.
- Click the Options button to access the Compression Setting dialog box.
To change the shape of a picture:
- Select the picture.
- Select the Format tab.
- Click the Picture Shape icon. A menu appears.
- Left-click a shape to select it.
To apply a picture style:
- Select the picture.
- Select the Format tab.
- Click the More drop-down arrow to display all of the picture styles.
- Hover over a picture style to display a Live Preview of the style in the document.
- Left-click a style to select it.
To add a border to a picture manually:
- Select the picture.
- Select the Format tab.
- Left-click the Picture Border command, and select a color.
OR
- Select Weight from the menu and choose a line weight.
- Choose the target output.
- Change any of the default picture settings you wish.
- Click OK in the Compression Settings dialog box.
- Click OK in the Compress Pictures dialog box.
You need to monitor the file size of your images and documents that include images, especially if you send them via email. Cropping and resizing an image doesn’t decrease the image file size, but compression does.
Other picture tools
There are many other things you can do to modify a picture. From the Format tab, some of the other useful commands include:
- Change Picture command: Selects a new picture from your computer.
- Reset Picture command: Reverts to original image.
- Brightness command: Adjusts the brightness of the image.
- Color command: Adjusts the contrast of the image from light to dark.
- Recolor command: Modifies the color in a variety of ways, including black and white, sepia, pink, and purple.
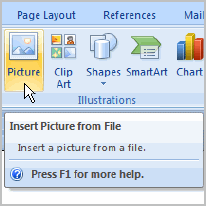
0 comments:
Post a Comment